HealthSmart’s integrated digital edition works with Google Classroom.
The HealthSmart API integration with Google Classroom provides a simple way for students and teachers to access HealthSmart content from within the LMS.
In this article you can find step-by-step instructions on the following topics:
- Getting Started
- Signing In
- Starting HealthSmart
- Lesson Navigation
- Teacher Resources
- Organizing Materials
- Student Resources
- Navigating Google Classroom
- Student View in Google Classroom
- Complete an Assignment
- Grading
- Control Settings
Starting HealthSmart
Watch the following video to learn more about using HealthSmart with Google Classroom.
What You Need To Get Started
- A school/district digital subscription to HealthSmart.
- School/district IT has completed the integration setup.
Sign-In with Google
If your school uses an email domain hosted by Google (e.g., Gmail), G Suite for Education, or Google Classroom, you will use your school-assigned Google account to log into the HealthSmart website. Teachers access HealthSmart using their school district launch link:
- Click the HealthSmart launch link shared by ETR with your school. This link will automatically log you in using your school Google account.
- Your launch link should display the HealthSmart icon in your school's portal like this or :
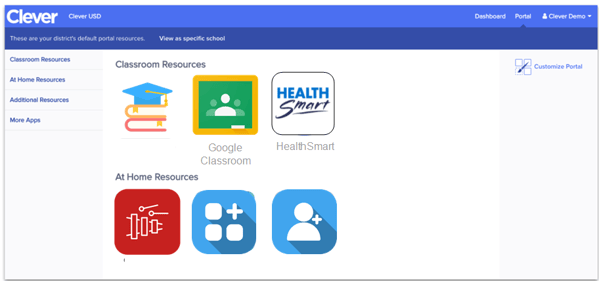 Sign Into HealthSmart
Sign Into HealthSmartThe launch link will bring the teacher to the HealthSmart sign-in page for Google Classroom. Log into Google as you normally would do with your school-assigned email address.
If it’s your first time logging in (or if you’ve logged out of Google since your last visit), you’ll see a prompt:
-
-
"HealthSmart wants to access your Google account."
-
-
Click Allow to proceed and access the site.
(This is a standard security step—no data is shared beyond login verification.)
You should now be ready to use HealthSmart!
Lesson Navigation
The HealthSmart welcome screen under Lessons will show the teacher’s name, the district name, and the LMS. The lower part of the screen shows the grade levels of HealthSmart that are included in your subscription. In the below example, the school or district has purchased a subscription to middle school. You can also view what’s not included in the subscription.
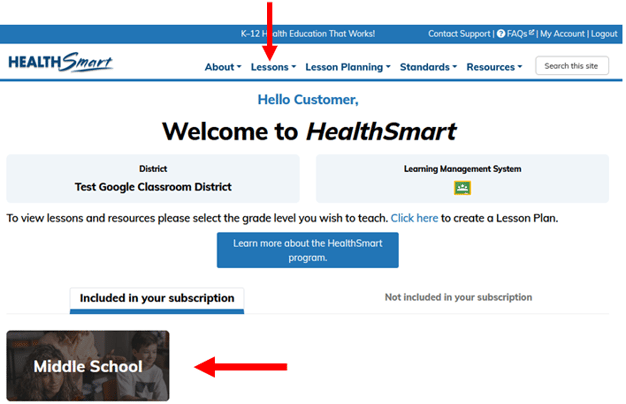
-
Select Your Grade Level:
-
Choose your grade to access appropriate content.
-
Middle/high school teachers: Also select your specific topic area.
-
-
Access Resources:
-
All levels: Find your grade's Scope & Sequence Booklet linked here.
-
Middle/high school: Use the provided lesson plan to build a complete Healthy Relationships & Human Development Unit, combining lessons from all relevant topics.
-
-
Accessing Content
Clicking a topic brings up the list of lessons for that content area. In this example, a teacher has chosen the topic, Emotional & Mental Health for middle school.
To choose a lesson, click the View lesson link.

Explore this Lesson
Once the teacher selects a lesson, they can see all items related to the lesson in the Explore this Lesson tab including the overview, materials and preparation, teaching steps, and assessment. There is also a button that will allow the teacher to print out the full lesson.
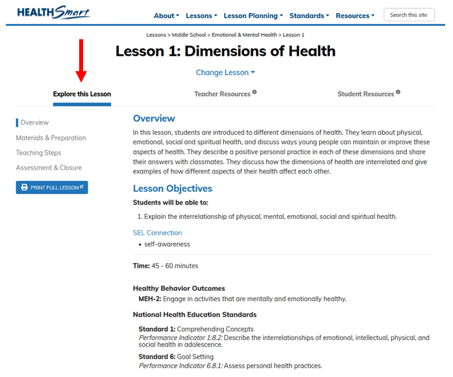
Teacher Resources
The Teacher Resources tab has all the materials for the teacher including slides, teacher keys, masters and scoring rubrics for the lesson.
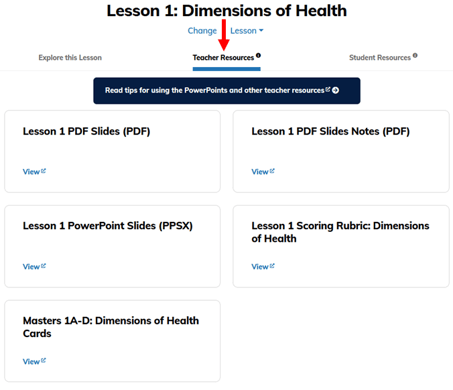
Student Resources
The Student Resources tab includes all the materials students use during the lesson, including assignments and assessments.
Assigning Student Work in HealthSmart
-
Create an Assignment
-
Click the Create Assignment button under any student resource.
-
-
Select Class & Customize
-
A pop-up will display your Google Classroom courses. Select the desired class(es).
-
Edit the auto-filled title or add a description (optional).
-
-
Publish &
-
Check the Publish box and click Create Assignment.
-
To assign to multiple classes:
-
Click individual classes, or
-
Hold SHIFT to select all.
-
-
-
Assign
-
Manage in Google Classroom
-
View/edit assignments (due dates, grading, etc.) under Classwork.
-
📑Note: Always make a new assignment for each class using the Create Assignment button. Google's API integration does not support the ability to copy or "reuse" assignments for multiple classes or copying the student resource URL (link) to a new assignment.
Navigating Google Classroom
-
Access Your Class
-
Select your class title from your Classroom homepage
-
-
Navigate Key Tabs
-
Classwork: View and manage assignments
-
People: See class roster and permissions
-
Grades: Access grading interface
-
-
Find Class Information
-
Locate your "Meet" link for virtual sessions
-
Note your unique "Class code" (frmr6rq) for student joining
-
-
View Recent Activity
-
Check the stream for your assignments
-
May 8: New HealthSmart assignment posted
-
Apr 10: Previous HealthSmart assignment
-
-
Assignment Settings in Google Classroom
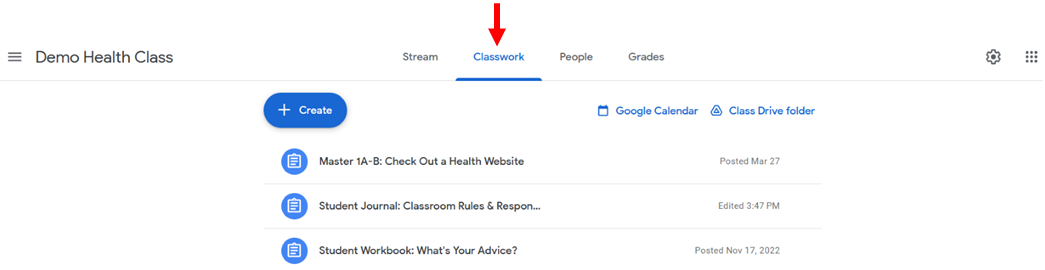
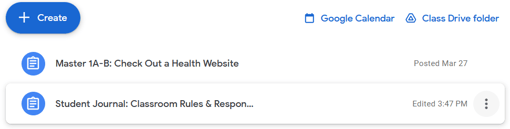
⚠️Important: At this time, Google Classroom does not support copying HealthSmart assignments from one course to another. Teachers will need to create new assignments for each course/section.
Student View in Google Classroom
Once students have logged in to Google Classroom, they go to their course to see all assignments under Stream and Classwork. Students click on a resource title to access the assignment.
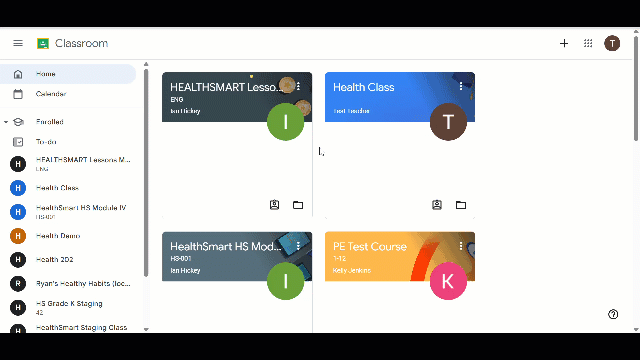
-
Access Student Classes
-
Students see all enrolled classes under "Home"
-
-
Key Navigation Areas
-
Calendar: View assignment due dates
-
To-do: See upcoming work
-
Enrolled: Access all class sections
-
-
Specific Class View (Health Demo)
-
Contains:
-
Customer Service section
-
Health 202 materials
-
Additional Customer Service resources
-
-
Teacher Tips:
💡Note the different class codes/sections (HS-001, Health 202, etc.) when helping students locate materials. The "To-do" section is where students find upcoming assignments - ensure your due dates appear correctly here.
Students may need to sign in again using their Google Classroom email address if they see this prompt after clicking an assignment link: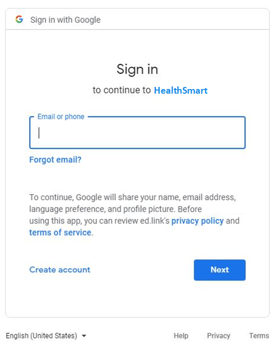
⚠️Important: if the school is using other sign-in platforms in addition to Google Classroom, such as Clever or ClassLink, make sure the student selects Sign Out of All Accounts and then enters their Google Classroom email address to access the HealthSmart assignment.
Complete an Assignment in Google Classroom
In the following example, a student has opened a Student Journal assignment. The student can work on the assignment within this window and the autosave feature will keep track of their progress. If the student needs to come back later to finish or relaunch the same assignment, the application will recall their previous answers.
A saved draft will be noted by the message: Progress saved. Not submitted.

-
Access the Assignment
-
Open Health 202 → Navigate to Lesson 1: Dimensions of Health.
-
-
Complete Your Work
-
In the Student Journal, respond to the prompt:
"Write all the different ways you can think of that describe what it means to be healthy." -
Type directly in the text box or attach files (e.g., Google Docs).
-
-
Submit Your Work
-
Click "Submit Assignment" to finalize.
-
To start over, select "Clear Answers" before submitting.
-
Grading in Google Classroom

-
Access Grades
-
Navigate to your class (Health 202) → Select "Grades" tab.
-
-
View Assignments
-
See all posted assignments in chronological order.
-
-
Grade Student Work
-
Click an assignment → Review submissions.
-
Add grades/comments → Return work to students.
-
-
Additional Options
💡Tip: For additional help in setting up grading, visit Google Classroom's support page.
Content Control Settings
HealthSmart allows school districts the autonomy for local decision-making to ensure all lessons align to state and local policies. A district administrator can be assigned content control settings to select the lessons they want educators to use while opting out of any lessons that don’t fit their scope and sequence.
To use content control settings, a district administrator can be assigned the Lesson Selector Tool which provides a toggle switch to turn on/off lesson access for all educators. See example below:

The Lesson Selector Tool is only enabled by ETR support. To request using the Lesson Selector Tool, please share the name and title of the district administrator during the HealthSmart setup call, or submit your request to support@etr.org.
📑Note: The district administrator will need teacher permissions in the LMS in order to use the Lesson Selector Tool. Teacher permissions in the LMS are handled by district IT.


