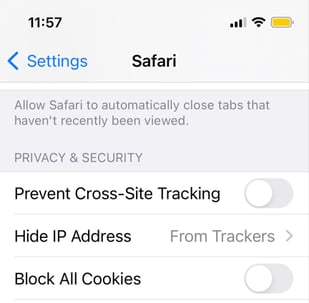Troubleshooting guide for login issues including ETR, HealthSmart, and IYG.
If you're experiencing login issues through the ETR website, the HealthSmart program, or IYG, you may need to adjust your browser settings. Adjusting your browser will solve most common login issues as well as many ‘OOPS’ errors.
To adjust settings in your browser, follow the steps in section 1 and section 2 of this guide.
First Step: Section I
First, select your browser below for step-by-step instructions on how to clear cache and cookies. This should only take a few minutes.
Second Step: Section II
Next, select your browser below to save cookies to support an active login session. This should take less than a minute to complete.
First Step: Section I
Clear cookies on Chrome
- Navigate to the top right corner and click the icon with three upright dots, which lead to Customize and control Google Chrome menu
- Hover over More tools and select Clear browsing data
- Leave only Cookies and other site data ticked if you don't want to clear history or cache
- Select a Time range from the drop-down. We recommend All time
- Click Clear data to delete all cookies on Chrome

Clear cookies on Microsoft Edge
- On the top-right, click the three dots which represent Settings
- On the left hand side locate Cookies and site permissions and choose it
- Click on Manage and delete cookies and site data
- Go to See all cookies and site data
- Choose what you wish to clear or Remove all

Clear cookies on Safari
- Choose Safari and then Preferences
- Click Privacy
- Choose Manage Website Data
- Optionally, select the websites that you want to stay with cookies and Remove others manually
- Click Remove All to delete all cookies
- Once you're finished, click the blue Done button

2nd Step: Section II
Save cookies on Chrome
Computer browser:
-
On your computer, open Chrome
-
In the top right, click the three dots (⋮), then scroll down to click Settings
-
Under "Privacy and security" on the left, click Cookies and other site data or Third-party cookies (depending on the version)
-
Ensure the following options are checked:
-
Allow third-party cookies
-
-
Close Settings.
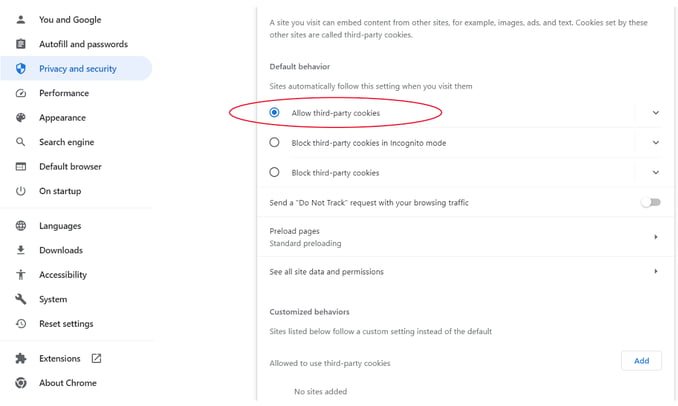
Mobile browser:
- Go to the device Settings
- Select Chrome
- Ensure the following box is checked
- Allow Cross-Website Tracking
- Close Settings.
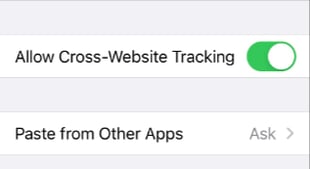
Save cookies on Edge
Computer browser
- On your computer, open the Edge.
- Click the Menu button, found at the top-right corner of the web page, and then click Settings
- Click Cookies and site permissions and then Manage and delete cookies and site data.
- Choose the option Allow sites to save and read cookie data
- Restart Edge
Save cookies on Safari
Computer OS
- On your computer, open the Safari
- Go to the Safari drop-down menu
- Select Preferences
- Click Privacy tab
- Ensure both of the following boxes are NOT checked
- "Prevent cross-site tracking"
- "Block all cookies"
- Close dialog box
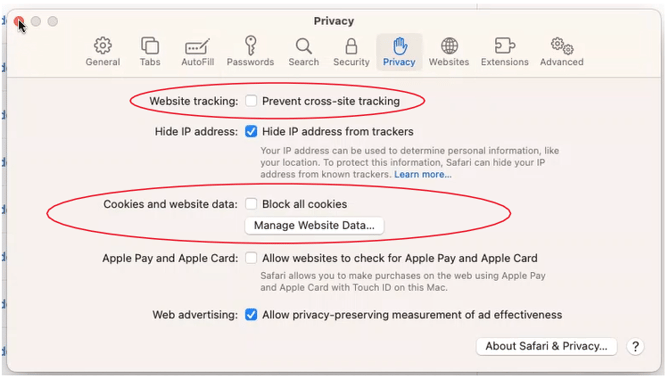
Mobile browser:
- Go to the device Settings
- Select Safari
- Scroll down to Privacy & Security
- Ensure both of the following boxes are NOT checked
- "Prevent cross-site tracking"
- "Block all cookies"
- Close Settings.